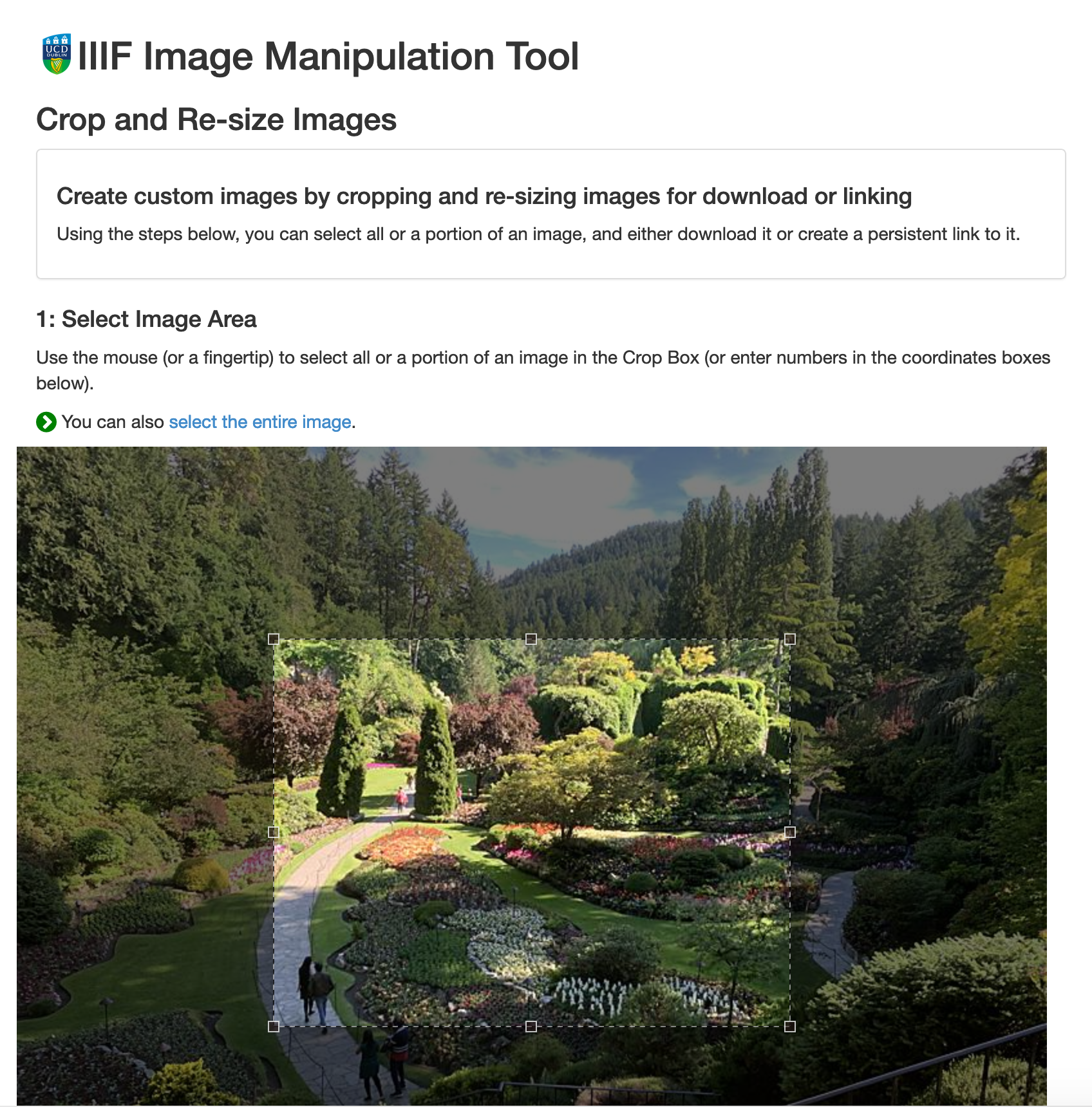Using the Internet Archive
The Internet Archive allows you to upload images and then provides a IIIF Image API service. Helpfully they also have a function to delete your images after 30 days if you are using this as a test. The overall process is as follows:
Note: some people have had some issues getting their images to show when uploading to the Internet Archive. To avoid these issues:
- Ensure you only upload 1 image ( if you want multiple images you will need to create multiple items)
- Ensure the collection is 'Community Image' collection. The
Community Textscollection seems to break the image viewing currently
- Register for a user account at archive.org
- Upload your image
- Ensure you only upload a single image
- Ensure you select the 'Community Image' collection
On the details page get the identifier for the image. For example if the details page link is:
https://archive.org/details/img-8664_202009
the identifier would be
img-8664_202009Use the Internet Archive image service with this identifier:
You should then be able to use this image:
Create an image link:
https://iiif.archive.org/iiif/img-8664_202009/full/512,/0/default.jpg
Check it works with a zooming viewer like OpenSeaDragon:
Pull out regions using the UCD selector tool:
Note: the UCD selector tool requires the Image link without the
info.jsonat the end of the URL.
Step by step guide
A step by step guide with screen shots for the above steps is below:
Register for a user account at archive.org
Click signup or login if you already have an account:
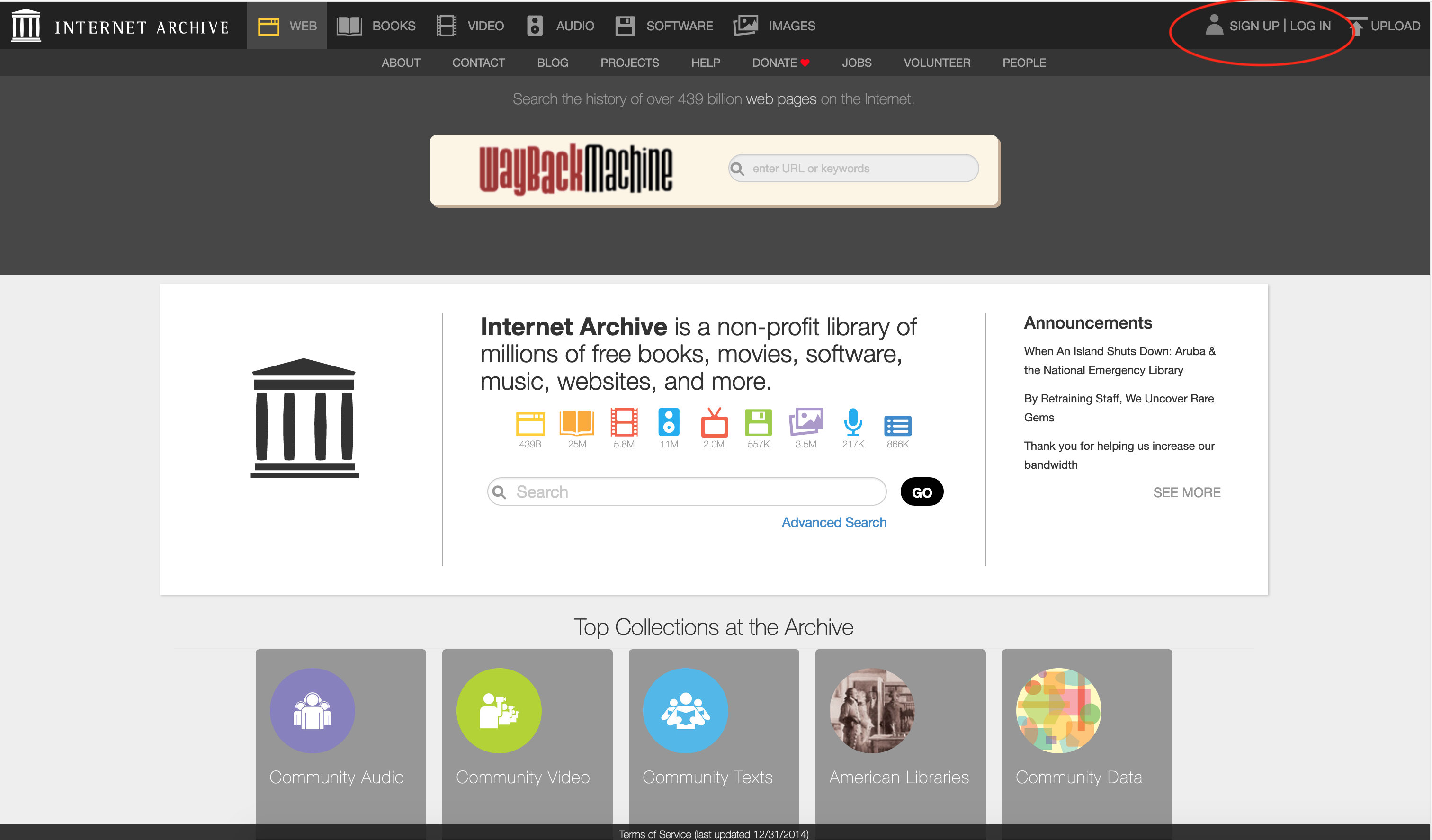
Then create your user:
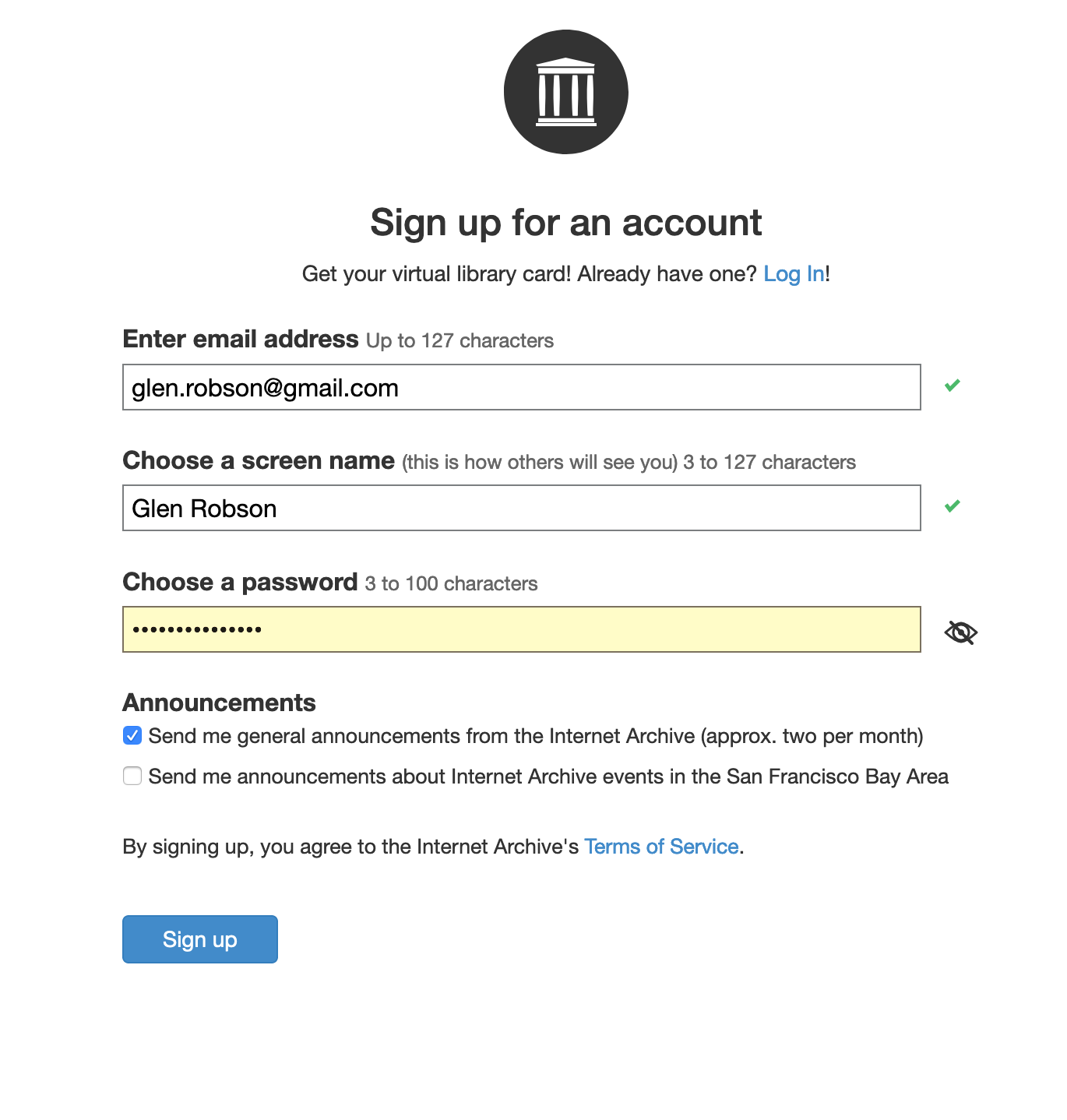
They will then ask you to verify your email address:
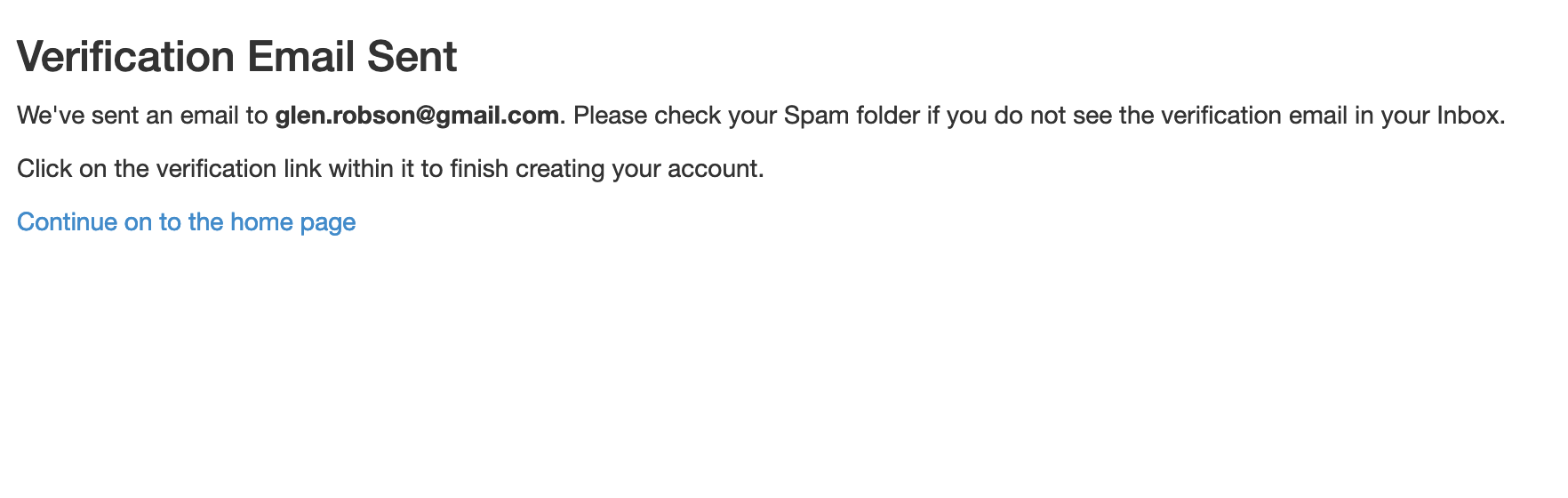
You will then see an email like the following:
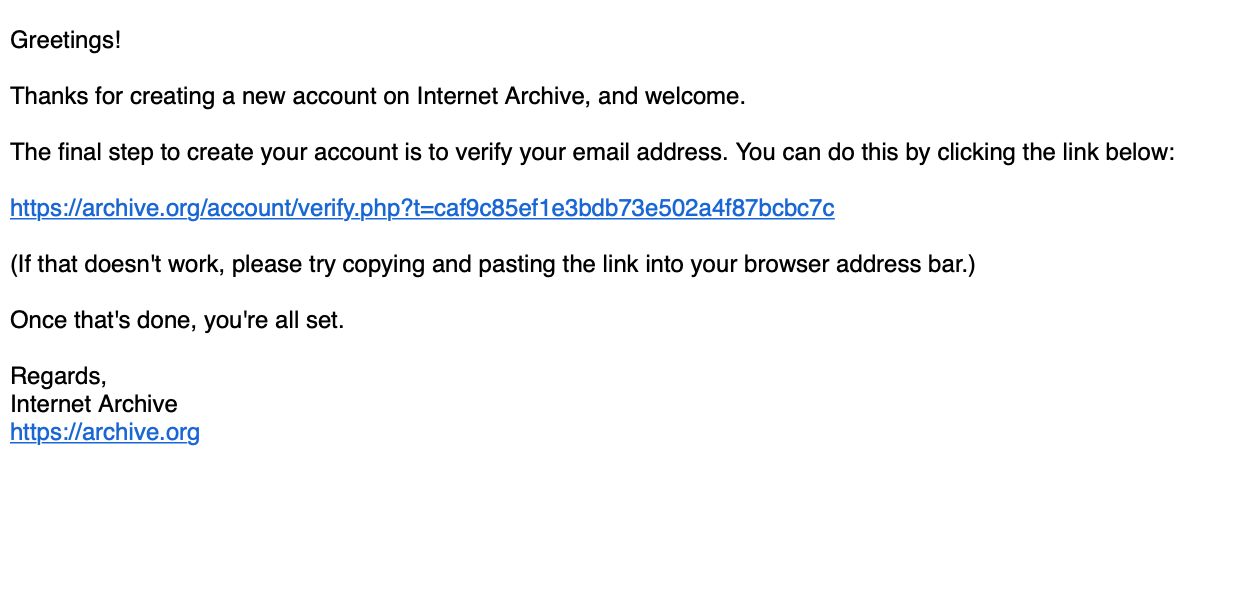
Click on the link on the email and you will get the following screen:
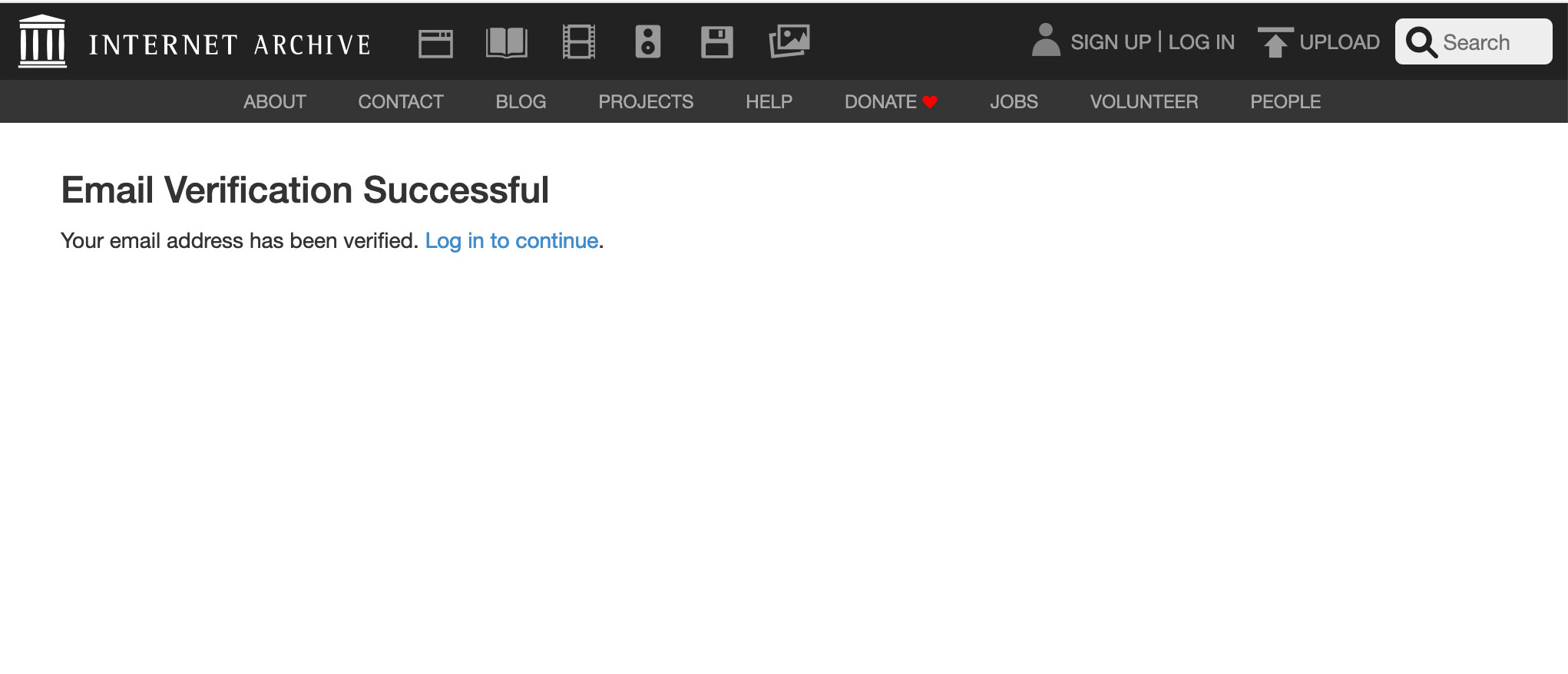
Upload your image
Select upload on the Archive Welcome screen:
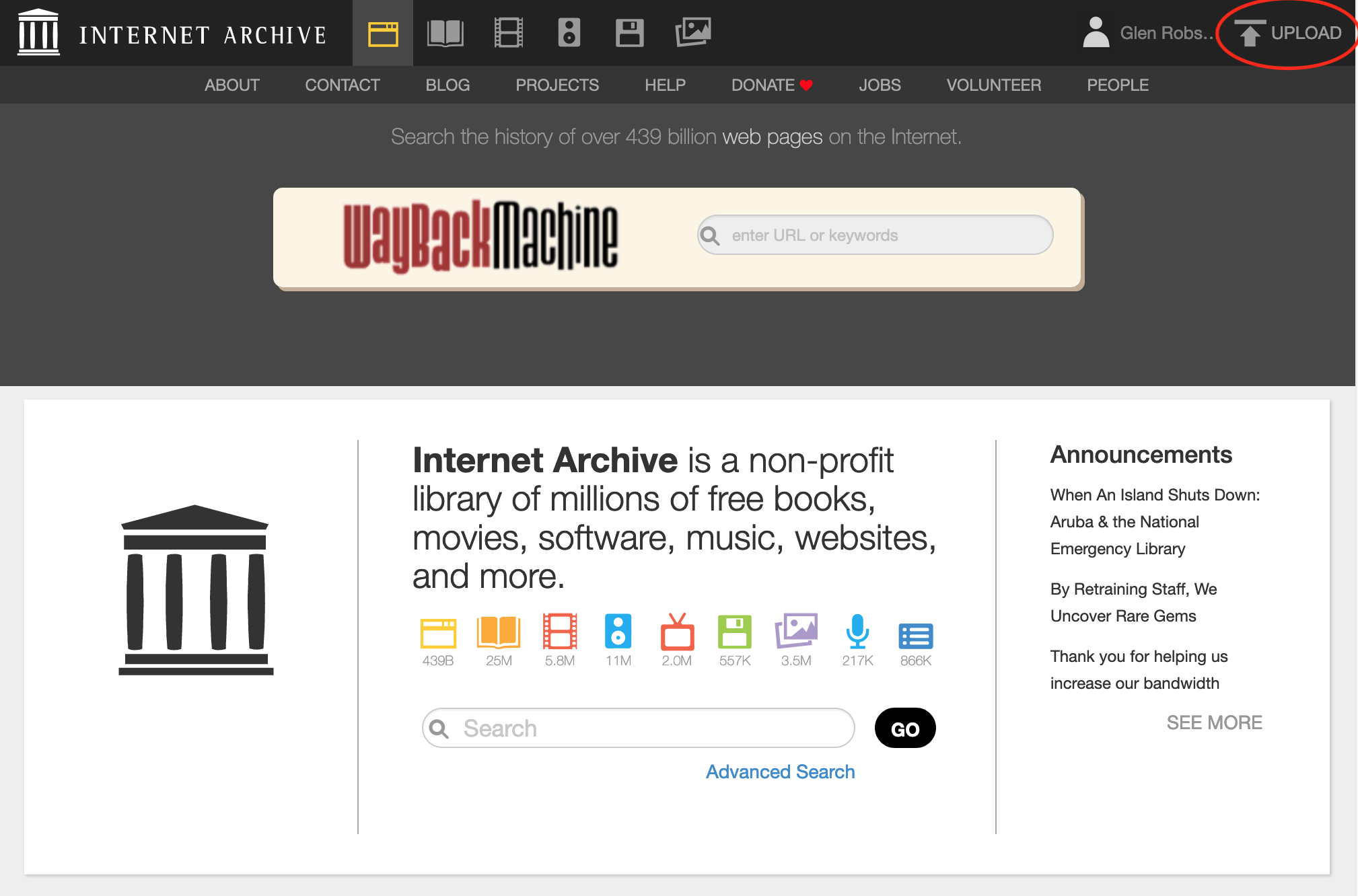
You will then see the following screen. Select the green Upload Files button:
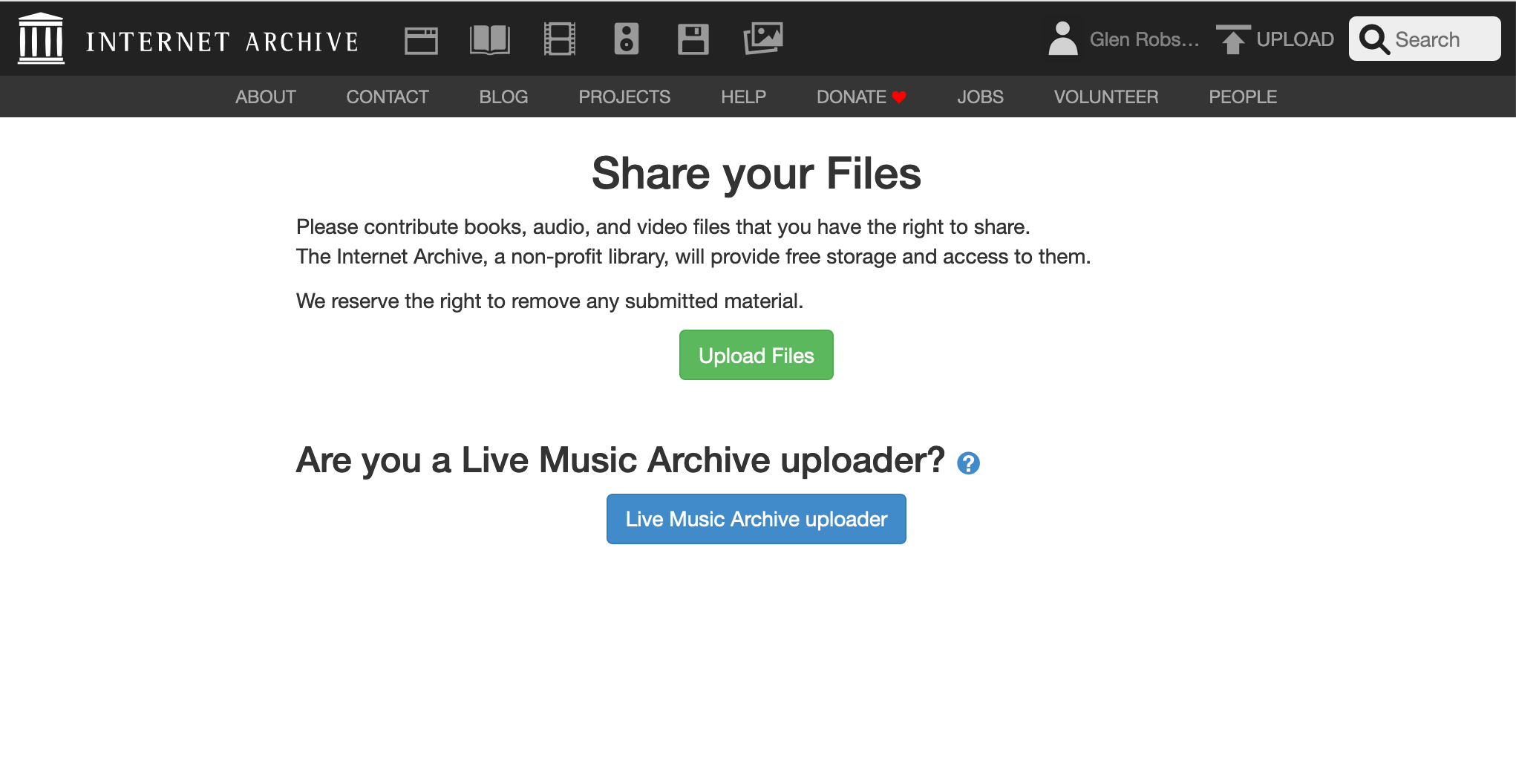
Then click on the 'choose files to upload' button and select the image to upload:
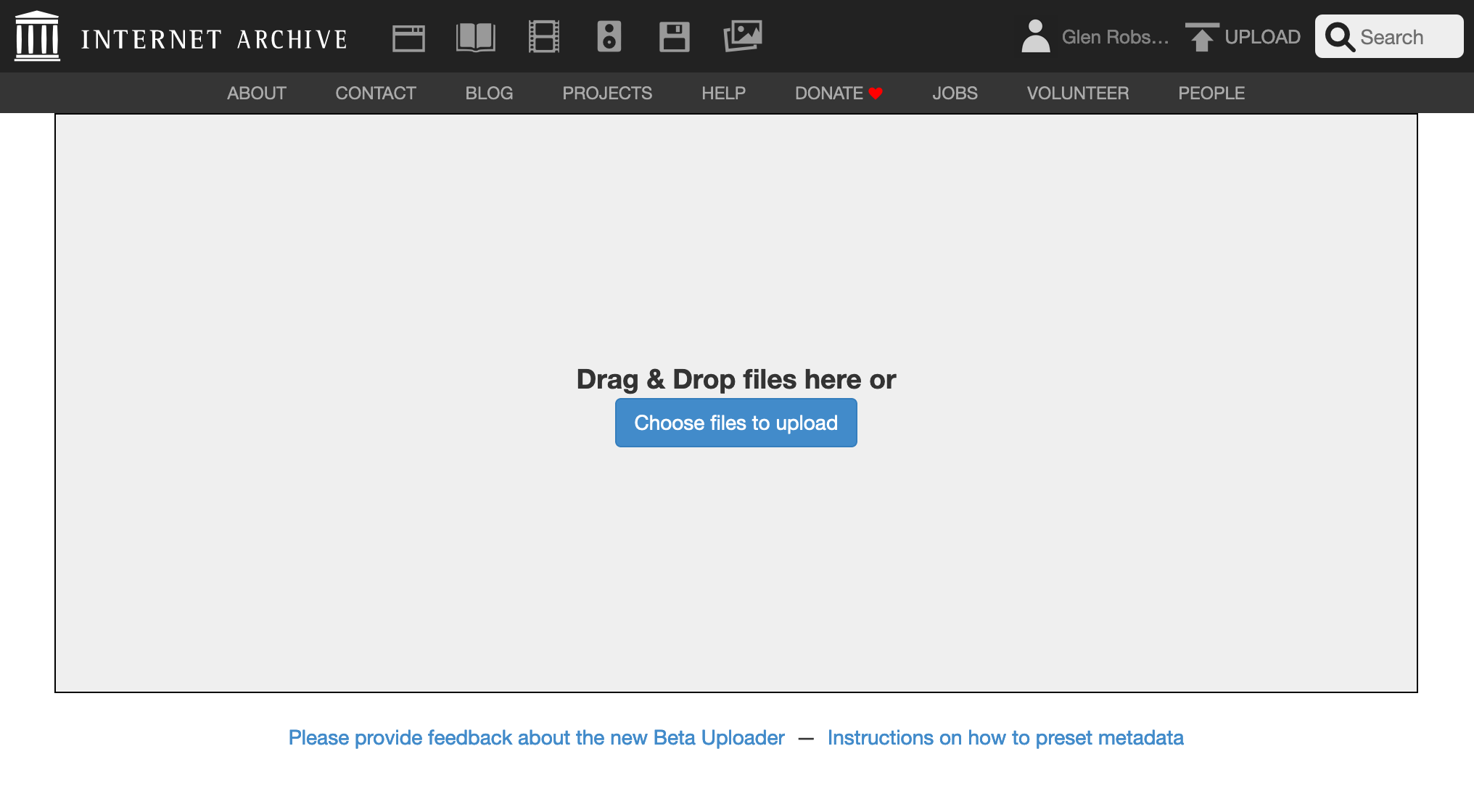
Add metadata. The Title, URL, Description tags are mandatory. I left it in the Community Image collection. Usefully you can also say if its a test item which can be deleted after 30 days.
Update: ensure collection is
Community Image Collectionotherwise the image won't work as IIIF.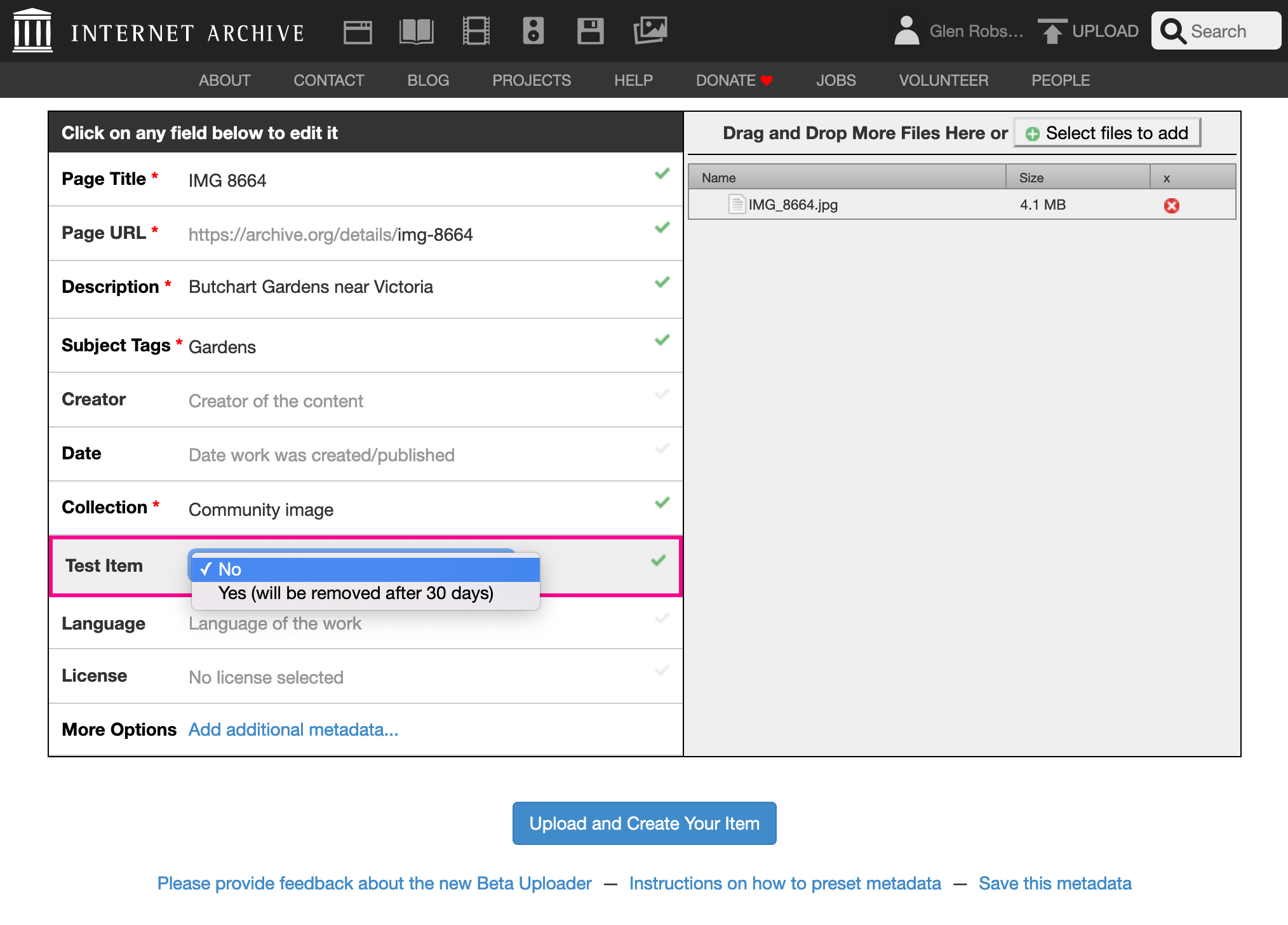
Then click 'Upload and Create Your Item'. This took at least 5 minutes and after the bar has completed you have to wait longer presumably so it can setup the derivative images.
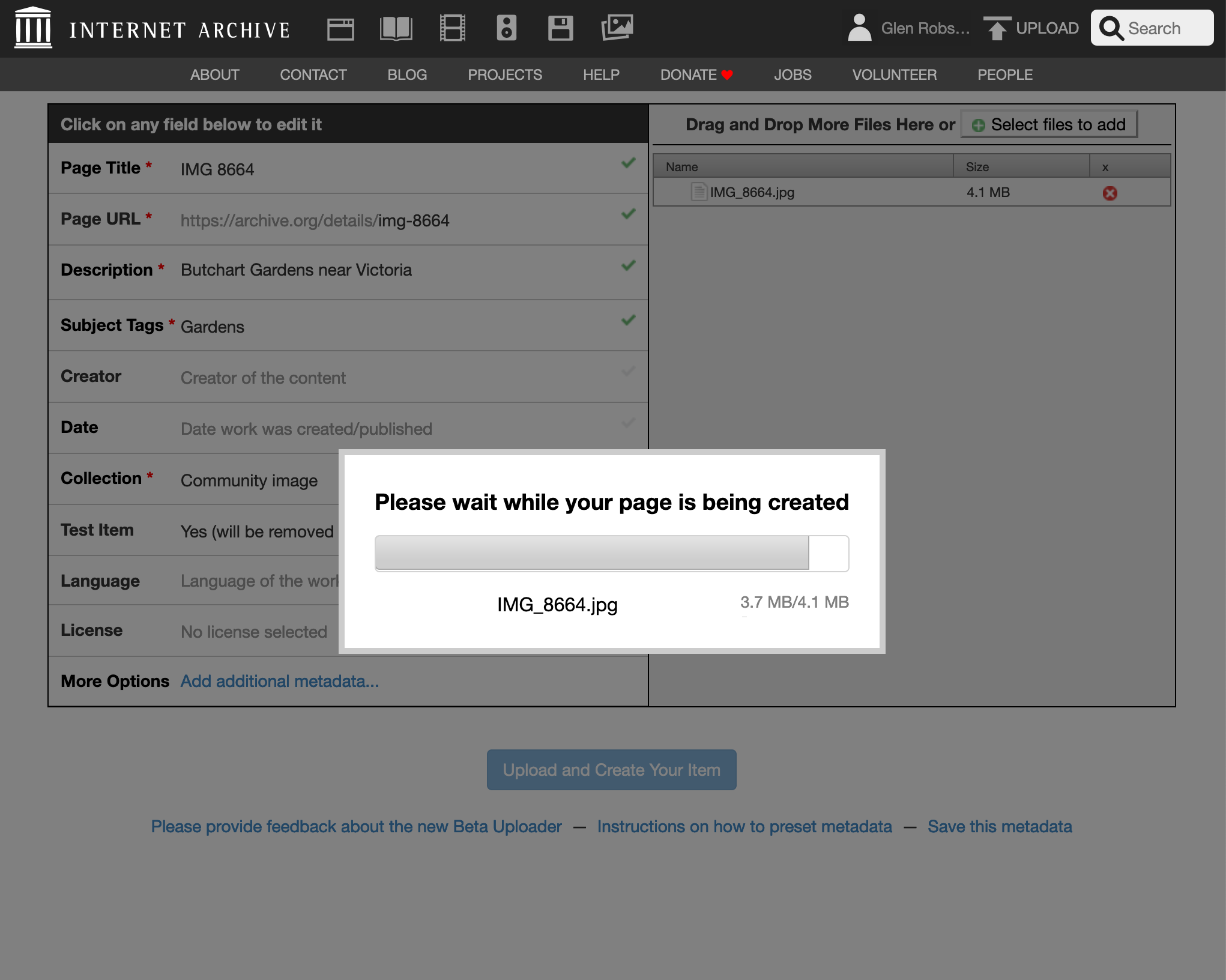
If all has gone well you should see the item page:
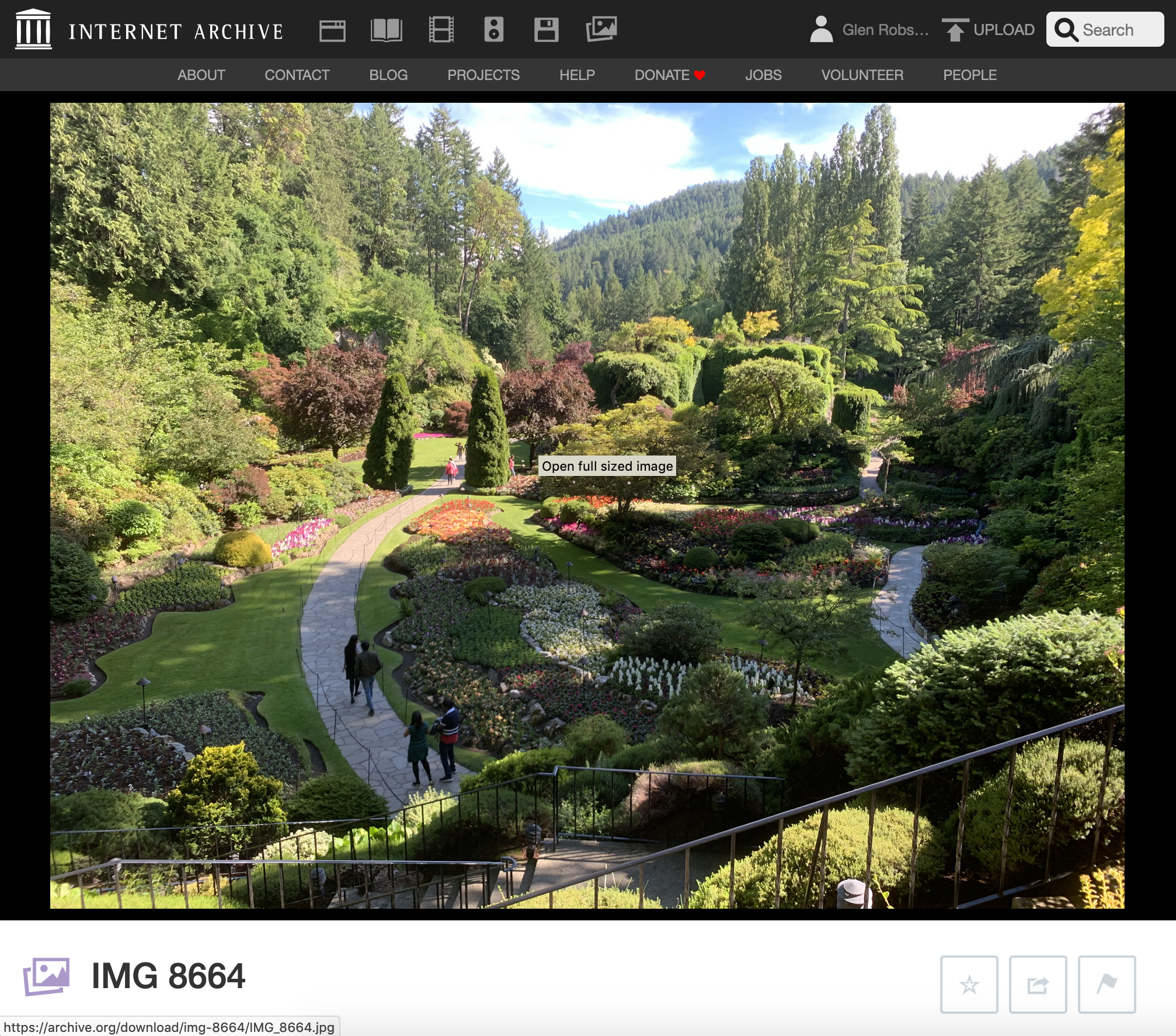
On the details page get the identifier for the image. For example if the details page link is:
https://archive.org/details/img-8664_202009
the identifier would be
img-8664_202009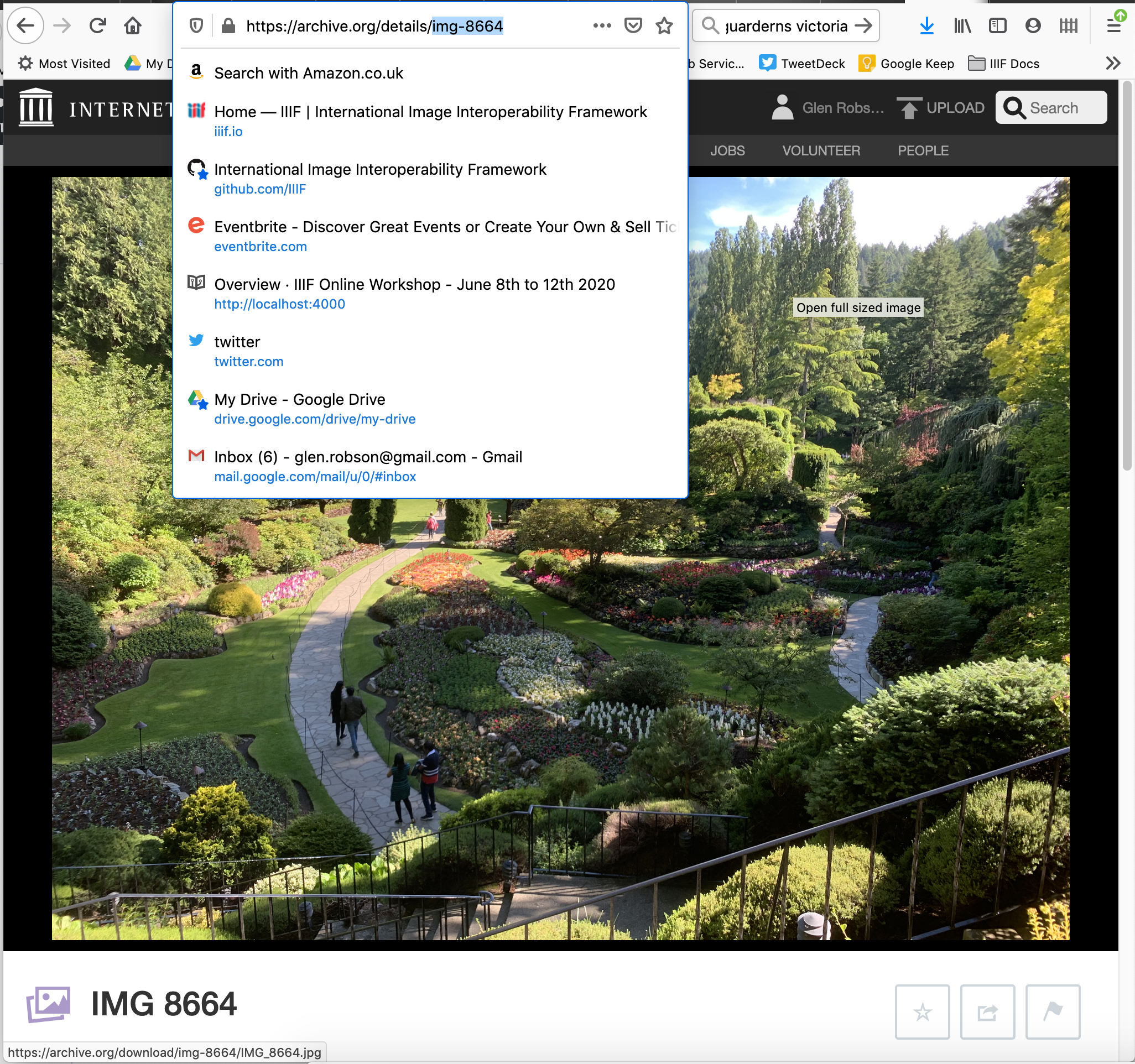
Use the Internet Archive image service with this identifier:
https://iiif.archive.org/iiif/img-8664_202009/full/full/0/default.jpg
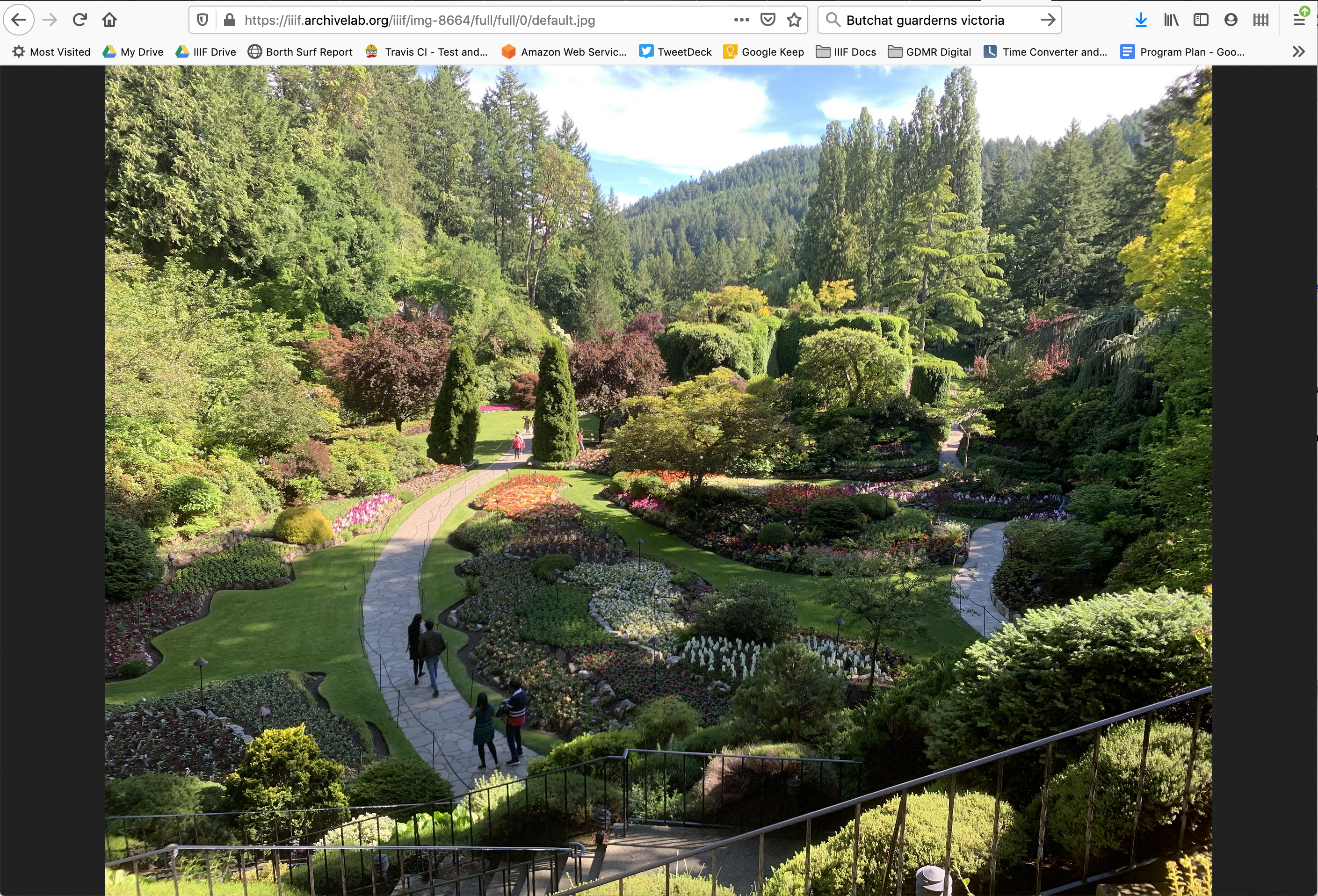
You should then be able to use this image:
Create an image link:
https://iiif.archive.org/iiif/img-8664_202009/full/512,/0/default.jpg
Check it works with a zooming viewer like OpenSeaDragon:
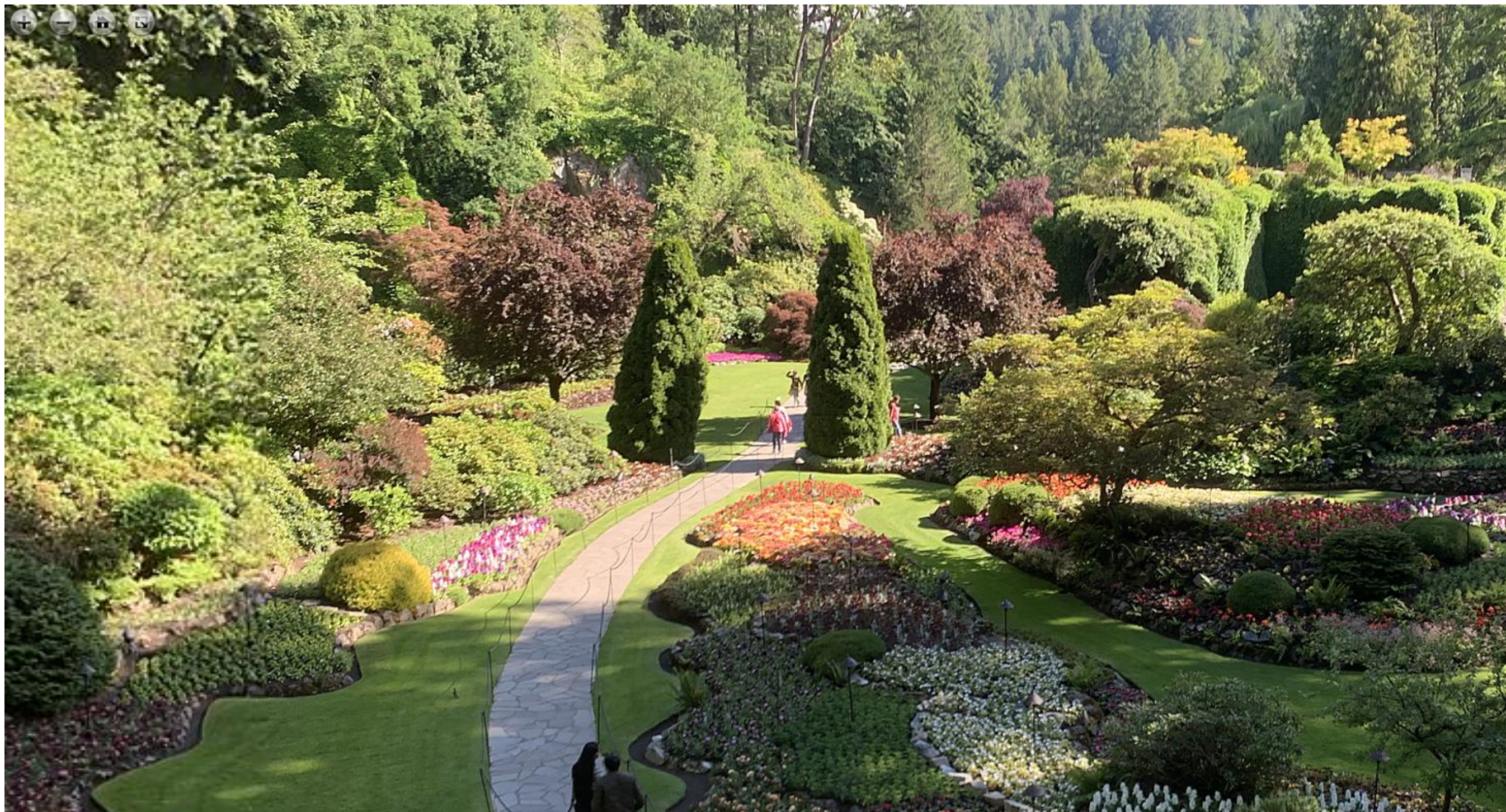
Pull out regions using the UCD selector tool: